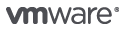
VMware Workstation
Leading Edge PC Virtualization
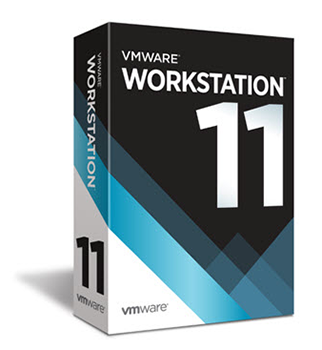
Sorry, this product is no longer available. Please contact us for a replacement solution.
Overview:
Leading Edge PC Virtualization
VMware Workstation transforms the way technical professionals develop, test, demonstrate and deploy software by running multiple x86-based operating systems simultaneously on the same PC. Built on 15 years of virtualization excellence and winner of more than 50 industry awards, VMware Workstation takes desktop virtualization to the next level by giving users an unmatched operating system support, rich user experience and incredible performance.
State of the Art Desktop Virtualization for Windows and Linux
VMware Workstation takes advantage of the latest hardware to replicate server, desktop and tablet environments in a virtual machine. Run applications on a breadth of operating systems including Linux, Windows® and more at the same time on the same PC without rebooting. VMware Workstation makes it really easy to evaluate new operating systems, test software applications and patches, and reference architectures in an isolated and safe environment. No other desktop virtualization software offers the performance, reliability and cutting edge features of Workstation.
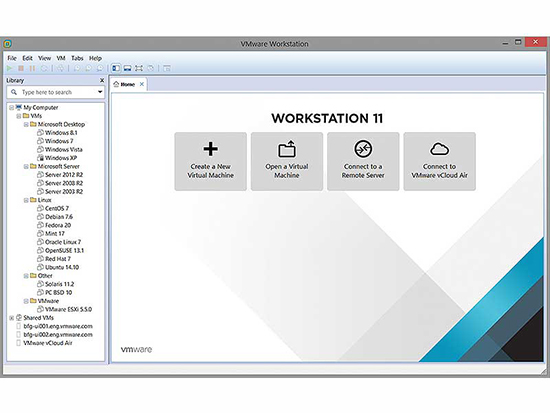
Create Powerful Virtual Machines
With the ability to allocate multiple processor cores, gigabytes of main memory, and graphics memory to each virtual machine, Workstation maximizes your computer's resources to run the most demanding applications in a virtual environment. Workstation also lets you build complex virtual machines on your laptop running Cloud Foundry™, Big Data applications like a single-node Apache™ Hadoop® cluster or 64 bit virtual machines within vSphere or Microsoft Hyper-V Server.
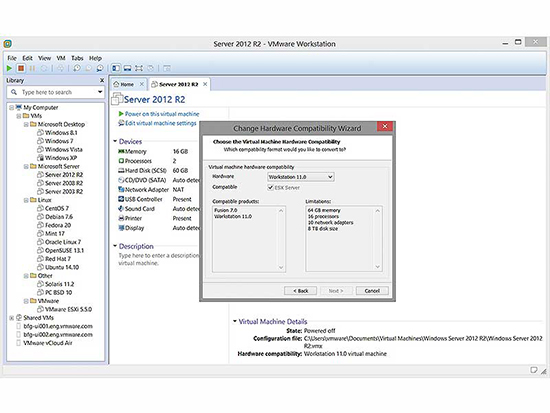
From the PC to the Cloud
Seamlessly access all the virtual machines you need, regardless of where they reside, from the PC to the cloud. Simply drag and drop to move your virtual machines from your PC to the private cloud with VMware vSphere® or the public cloud with vCloud Air. By leveraging the hybrid cloud you are no longer constrained by the power of your PC and can quickly migrate and scale your workloads to the cloud while reducing complexity and compatibility.
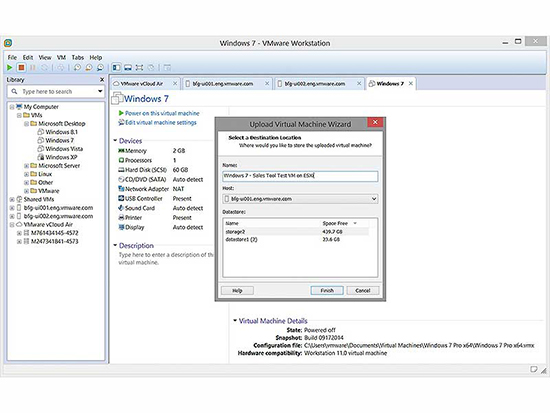
Take Control of Your Virtual Machines
Workstation gives technical professionals powerful controls over how to set up and interact with virtual machines. Choose from a wide variety of options for installing, protecting, connecting, sharing and viewing virtual machines to save valuable time. You can even create virtual machines that are encrypted, require a change of password and expire at a predefined date and time. Use the virtual network editor to build up to 20 custom virtual networks for connected multi-tier applications. Leverage the Snapshot feature to preserve the state of a virtual machine so you can return to it at any time.
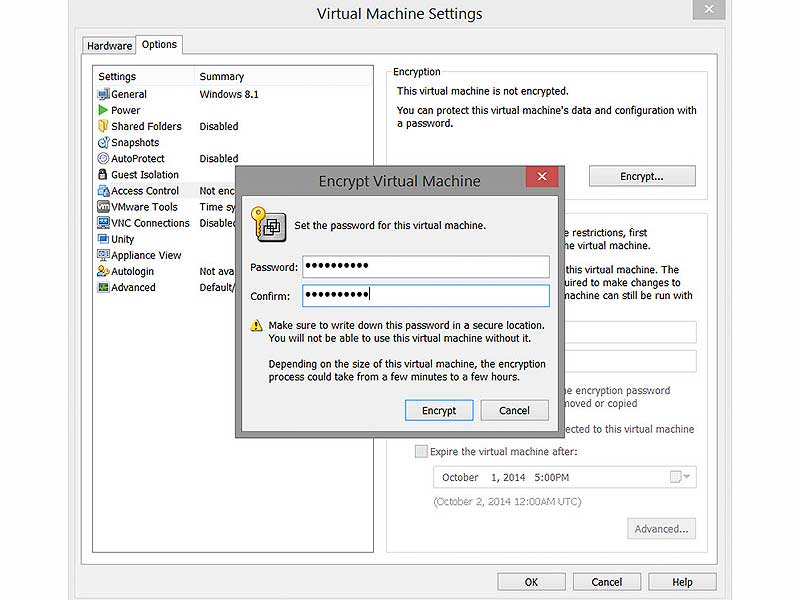
Share Your Virtual Machines
Sharing a virtual machine is the quickest way to share and test applications with your team in a more production like environment. Run VMware Workstation as a server to share a repository of pre-loaded virtual machines in every desired configuration with your teammates, department or organization. VMware Workstation provides enterprise caliber control over user access when sharing virtual machines.
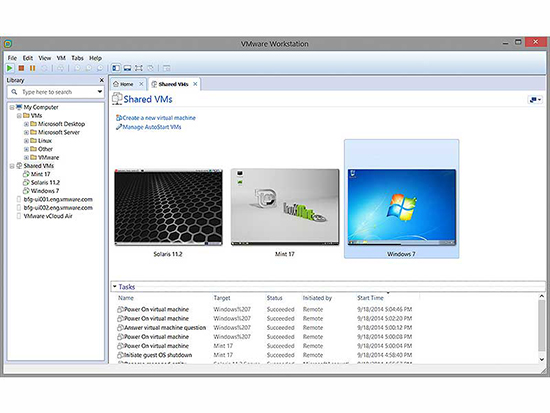
VMware Workstation is Designed For:
Software Developers
Software developers rely on Workstation integration with Visual Studio, Eclipse and other tool suites to streamline the development and debugging of their applications in multiple operating systems and environments. Developers can replicate a production web or hybrid cloud environment right on their PC.
Quality Assurance
Quality assurance teams use Workstation to efficiently and economically test applications on a complex matrix of operating systems, application platforms and browsers—all while doing away with repetitive configuration tasks.
IT Professionals
VMware Workstation allows IT professionals to safely test patch deployments, system upgrades and migrations in isolated sandbox environments on a single PC. Quickly recreate, capture and troubleshoot customer issues in a virtual environment. Build a personal lab for experimenting with multiple operating systems and applications and preparing for VMware Certification tests (i.e. VCP).
Technical Sales Professionals
Systems engineers and other technical sales professionals love Workstation because it gives them the power to demonstrate complex multi-tier applications with ease. Workstation can simulate an entire virtual network environment—including clients, servers and database virtual machines—all on a single PC.
Teachers and Trainers
Trainers use VMware Workstation to create virtual machines for students that contain all the lessons, applications and tools required for the course. At the end of each class, VMware Workstation can automatically revert the virtual machines back to their original state.
Features:
VMware Workstation™ 11 continues VMware's tradition of delivering leading edge features and performance that technical professionals rely on every day when working with virtual machines. With support for the latest version of Windows and Linux, the latest processors and hardware, and the ability to connect to VMware vCloud Air, it's the perfect tool to increase productivity, save time and conquer the cloud.
Unmatched OS Support for Ultimate Compatibility
Ready for Windows 10 Technical Preview
Workstation 11 is a great way to evaluate and test new operating systems in an isolated and secure environment. Run more than 200 operating systems including the latest Microsoft Windows 10 Technical Preview. Workstation 11 fully supports the latest Microsoft operating systems, from the Windows® 8.1 update for the desktop to Windows 2012 R2 for the server. For organizations and technical users that run the latest Linux distribution, Workstation 11 supports Ubuntu 14.10, Red 7, CentOS 7, Fedora 21, Debian 7.6 and many more. With Workstation 11, you can create nested hypervisors to run Hyper-V or VMware ESXi and vSphere to build up the ultimate vSphere lab for training, show demos, and testing.
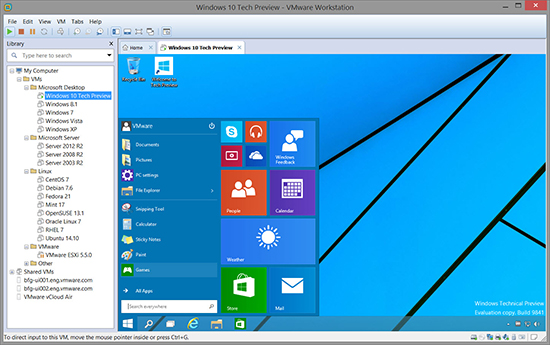
State of the Art Performance
Support for the Latest Processors
Workstation 11 supports the latest Intel 64-bit x86 processors, including the new Haswell microarchitecture for maximum performance. Workstation 11 is optimized to take advantage of key new Haswell extensions, delivering up to 45% improvement in CPU intensive operations like multimedia, encryption/decryption, and other strenuous performance tests as compared to Workstation 10.
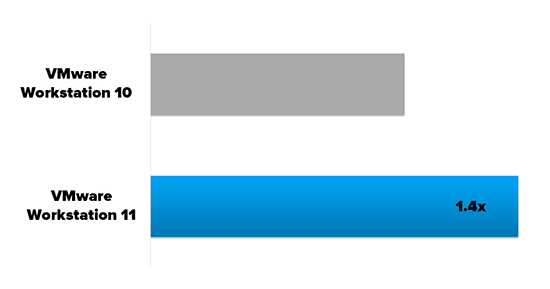
With Workstation 11, you can create virtual machines with up to 16 vCPUs, 8 TB virtual disks, and 64 GB of memory to run the most demanding applications in a virtualized environment. You can now give graphics-intensive applications an additional boost by allocating up to 2GB of video memory to a virtual machine. With powerful 3D graphics and support for OpenGL 2.1 and DirectX 9.0c Shader Model 3 graphics, Workstation makes running highly demanding 3D applications like AutoCAD or SolidWorks a breeze.
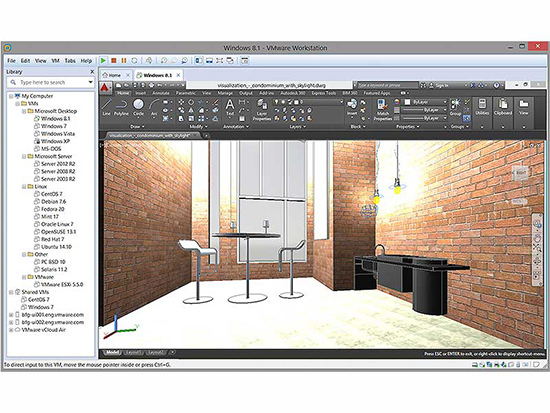
Workstation 11 has been optimized to support higher resolution displays like the new QHD+ (3200x1800) displays used in laptops and x86 tablets. Leverage the new Microsoft Surface Pro 3 capabilities with Workstation's virtual accelerometer, gyroscope, compass, and ambient light sensor to enable applications running in the virtual machines to respond when a user juggles their tablet. In addition, Workstation 11 supports HD audio with 7.1 surround sound, USB 3.0 and Bluetooth, making it easy to take advantage of the latest hardware.
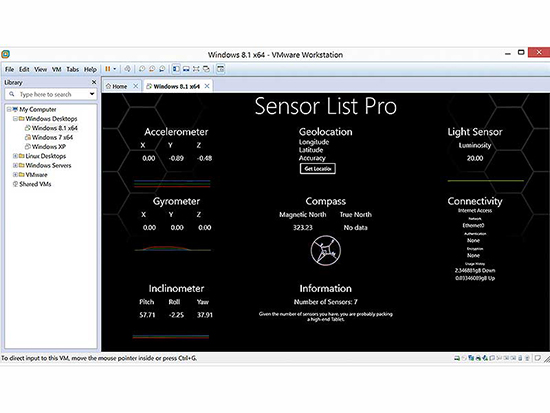
Leverage the Power of vSphere and vCloud Air
Workstation 11 now provides a connection to VMware's vCloud Air allowing you to extend and scale your virtual machines in the external cloud. Easily connect to vCloud Air and upload, run, and view virtual machines right from the Workstation 11 interface. It's also easy to seamlessly drag and drop virtual machines between your PC and your internal cloud running vSphere, ESXi or another instance of Workstation.
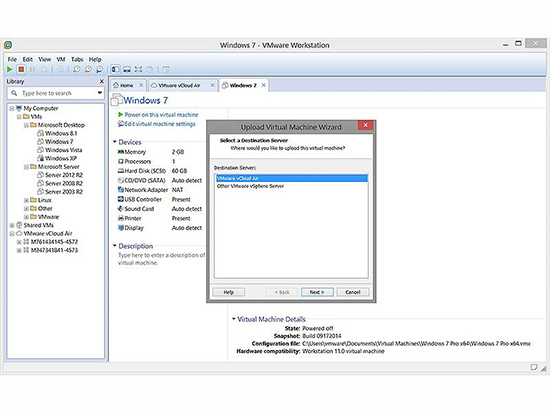
Take Productivity to the Next Level
User Interface Improvements
Workstation 11 delivers an updated user interface to make working with virtual machines faster and easier, whether running them locally on your PC or in the cloud. The Workstation 11 interface includes simplified menus, live thumbnails, tabs, preferences screens, and a virtual machine library with search capability. New Unity mode optimizations continue to enhance the user experience when running Windows 8.1 as both a host and guest in Workstation 11.
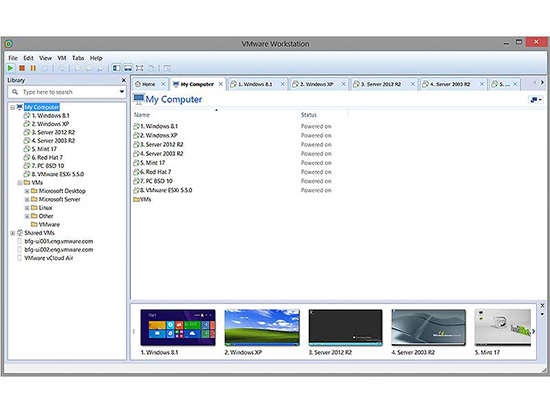
Workstation 11 improves usability when working with virtual machines with the new shortcut feature allowing you to navigate to a virtual machine with one simple click right from the desktop. The new EFI option allows you to create and boot a Workstation virtual machine as an alternative to the more traditional BIOS approach, improving support for new and future operating system releases. The Workstation 11 Virtual Machines Wizard makes it easy to install new operating systems and optimized drivers, whether installing from a disc or ISO image. When it comes to displaying your virtual machines, multiple monitor set-ups are easier than ever with Workstation 11, whether you are using 2, 3, or even 10 monitors.
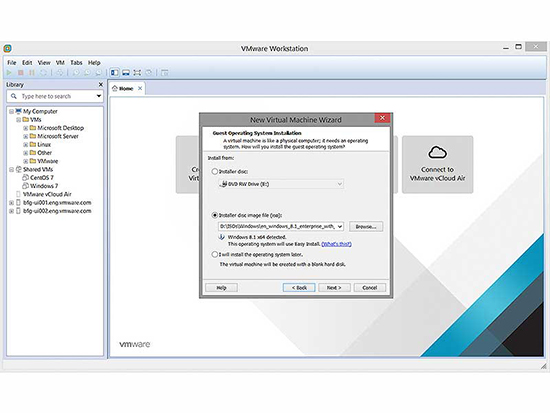
With Workstation 11, you can safeguard and protect your virtual machines and save valuable time when working with your virtual machines using the Snapshot and Clone features. The Snapshot feature preserves the state of a virtual machine so you can return to it at any time. Duplicating Workstation virtual machines is easy using the clone feature, which allows you to make unlimited copies of a virtual machine right from the baseline installation and configuration. Linked clones are an even quicker, easier and more efficient way to duplicate complex setups for testing and custom demos. Linked clones make a copy of a virtual machine that shares virtual disks with the parent virtual machine and have the benefit of taking significantly less disk space than a full clone.
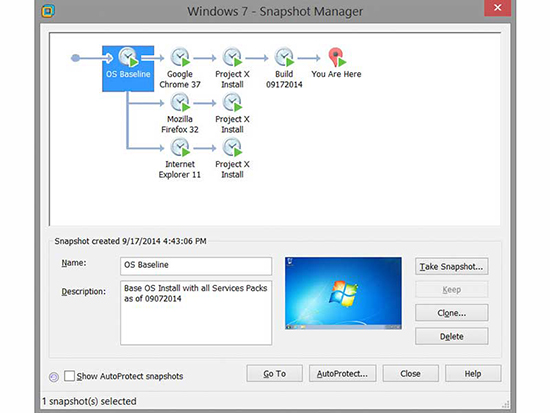
For PCs in Business
Restricted Virtual Machines
Create and control policies around your virtual machines and deliver applications to end-users in a Workstation 11 restricted virtual machine container. Protect corporate content by restricting access to Workstation virtual machine settings like drag and drop, copy and paste, and connecting USB devices. Additionally, Workstation 11 virtual machines can be encrypted and password-protected to ensure that unauthorized users are unable to tamper with the corporate virtual machines settings.
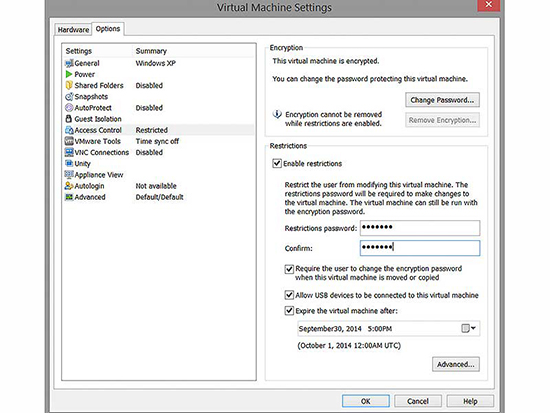
For workers assigned to short-term projects, temporary employees, or just delivering a software evaluation, Workstation allows you to create restricted virtual machines that can expire at a predefined date and time. When powered on, the virtual machine will query the server at specified time intervals, storing the current system time in the restricted virtual machine's policy file as the last trusted timestamp. An expired virtual machine will automatically suspend and will not restart without administrator intervention.
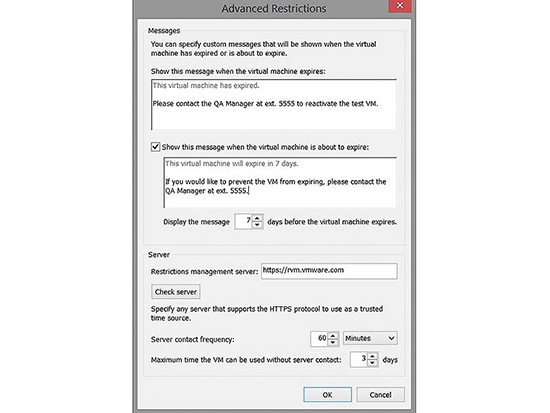
Workstation provides compatibility across the VMware product portfolio and across different platforms. With Workstation 11 you can create virtual machines that can run across the VMware product portfolio or create restricted virtual machines that can be used in VMware Fusion Pro and VMware Player Pro™.
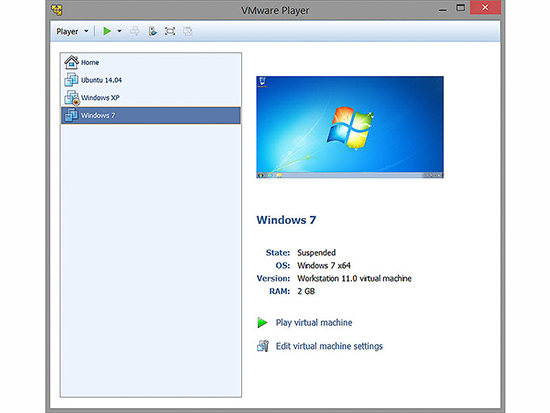
Compare:
| Compare VMware Workstation 9 and 10 to VMware Workstation 11 | |||
|---|---|---|---|
| Key Features | VMware Workstation 9 | VMware Workstation 10 | VMware Workstation 11 |
| Maximum virtual CPUs | 8 | 16 | 16 |
| Maximum virtual disks | 2TB | 8TB | 8TB |
| Maximum virtual networks | 10 | 20 | 20 |
| Hyper-V support | |||
| Drag and drop a VM from vSphere to your PC | |||
| Create restricted VMs that can expire at a predefined date and time | |||
| Virtual tablet sensors (accelerometer, gyroscope, compass, ambient light) | |||
| Remotely upgrade the virtual hardware version of VMs running on vSphere | |||
| Ready for Windows® 8.1 Update, Windows Server 2012 R2, Ubuntu 14.10, RHEL 7, CentOS 7 | |||
| Hardware version 11 (new CPU enablement, updated xHCI controller, updated NDIS driver) | |||
| Intel Haswell microarchitecture extension support | |||
| Allocate up to 2GB video memory to a virtual machine | |||
| Improvements for high DPI displays | |||
| Integration with VMware vCloud Air (Upload, View, Run) | |||
| Boot virtual machines with EFI support | |||
| Create desktop shortcuts for virtual machines | |||
| Compare VMware Player 7 Pro to VMware Workstation 11 | ||
|---|---|---|
| Key Features | VMware Player 7 Pro | VMware Workstation 11 |
| Support for up to 16 vCPUs, 8TB disks, 64GB of RAM, and 2GB video RAM | ||
| Support for more than 200 operating systems | ||
| Run restricted virtual machines | ||
| Create restricted virtual machines | ||
| Create expiring virtual machines | ||
| Snapshot tool | ||
| AutoProtect with snapshots | ||
| Virtual Network editor | ||
| Network bandwidth throttling | ||
| Run as a server to share virtual machines | ||
| Enterprise permissions when sharing VMs | ||
| Connect remotely to vSphere to view and manage VMs | ||
| Integration with VMware vCloud Air (Upload, View, Run) | ||
| Upload VMs to vSphere server | ||
| Connect remotely to a virtual machine with VNC | ||
| Change virtual hardware compatibility | ||
| Tablet sensor configuration (orientation, motion, ambient light) | ||
| Advanced CPU, network, disk, and display settings | ||
| Boot virtual machines with EFI support | ||
| Customizable UI Views with Tabs, Library, Thumbnails, Aero Peek | ||
| Create desktop shortcuts for virtual machines | ||
| Create linked clones | ||
| Group power on operation | ||
| Map virtual disks | ||
| Export to OVF | ||
FAQs:
How does VMware Workstation work?
VMware Workstation™ works by creating fully isolated, secure virtual machines that encapsulate an operating system and its applications. The VMware virtualization layer maps the physical hardware resources to the virtual machine's resources, so each virtual machine has its own CPU, memory, disks, and I/O devices, and is the full equivalent of a standard x86 machine. VMware Workstation installs onto the host operating system and provides broad hardware support by inheriting device support from the host.
What types of applications can I run in a virtual machine?
Any application that will run on a standard PC will run inside a virtual machine on VMware Workstation. VMware Workstation is the equivalent of a full PC, with full networking and devices — each virtual machine has its own CPU, memory, disks, I/O devices, etc. This allows you to run any application that runs on the supported guest operating systems, including Microsoft Office, Adobe Photoshop, Apache Web Server, Microsoft Visual Studio, Kernel debuggers, Firewalls, VPN software and much more.
Do I need to dual boot or repartition the disk?
No. VMware Workstation uses your computer's file system and creates files that map to a virtual machine's disk drives, so there is no need to create a partition for each operating system. If you already have another operating system with dual boot installed on your computer, you can use VMware Workstation to run the other operating system in a virtual machine on your host operating system. Instead of dual booting, you can run both operating systems simultaneously and seamlessly switch from one operating system to another with a click of your mouse.
How is each operating system installed?
Once you have installed VMware Workstation, you "configure" a virtual machine by assigning it memory, disk, ports, and networking. You then power on that virtual machine with the operating system installation CD or ISO image. The virtual machine will boot, and the operating system will start its normal install procedure.
Does VMware Workstation modify the host or guest operating systems?
No. Your host operating system environment treats VMware Workstation like an application. No modifications need to be made to the guest operating system when it is installed on a virtual machine. Applications on the guest operating system run exactly as they do on your host machine.
What are virtual disks?
Virtual disks are the disk partitions of virtual machines. They are stored as files on the file system of your host operating system. One of the key features of VMware Workstation is encapsulation. This means that complete environments are contained in a set of files, which can be copied, moved, and accessed quickly and easily. Since an entire disk partition is saved as a file, virtual disks are easy to back up, move, and copy. You can create virtual SCSI, IDE, and SATA disks as large as 8 TB.
Does a VMware Workstation virtual machine share the IP address of the host (NAT), or does it have its own IP address?
The virtual machine can use bridged networking to receive its own IP address (when available from a DHCP server), or it can use NAT and share the host's IP address. Also, host-only networking can be set to create an isolated virtual network. Lastly, network connections can be entirely disabled for complete virtual machine isolation.
What languages is VMware Workstation available in?
Workstation software and documentation is available in English and Japanese (Windows only).
Can I access VMware Workstation documentation online for free?
Yes, both English and Japanese language versions are available for download in electronic format from the VMware Workstation documentation website.
Can I purchase a printed VMware Workstation User's Guide?
No. The VMware Workstation user guide is available for free as a PDF.
Support:
VMware Basic Support & Subscription
Weekday Support for Test, Dev and Non-Critical Deployments
- Global, 12x5 access to support
- Unlimited number of support requests
- Remote Support
- Online access to documentation and technical resources, knowledge base, discussion forums
- Product updates and upgrades
Overview
VMware Basic Support is designed for non-critical applications and platforms that require support during normal business hours. Our global support centers have been strategically placed to provide you with fast and efficient access to the support center in your region. Each center is staffed with engineers that can provide industry-leading expertise in virtualization and years of experience supporting virtual infrastructure products in real-world customer environments. We are committed to delivering enterprise-class, worldwide support with a single objective in mind: your success.
VMware Production Support & Subscription Service
Technical Support, 12 Hours/Day, per published Business Hours, Mon. thru Fri.
- Global, 24x7 support for Severity 1 issues
- Fast response times for critical issues
- Unlimited number of support requests
- Remote Support
- Online access to documentation and technical resources, knowledge base, discussion forums
- Product updates and upgrades
Overview
VMware Production Support is designed with your production environments in mind. Our global support centers are staffed around the clock to provide you access to our industry-leading expertise in virtualization and years of experience supporting virtual infrastructure products in real-world customer environments. We are committed to delivering enterprise-class, worldwide support with a single objective in mind: your success.
| Feature | Production Support | Basic Support |
|---|---|---|
| Hours of Operation1 | 24 Hours/Day 7 Days/Week 365 Days/Year |
12 Hours/Day Monday–Friday |
| Length of Service | 1 or 3 Years | 1 or 3 Years |
| Product Updates 2 | Yes | Yes |
| Product Upgrades 2 | Yes | Yes |
| Products Supported 3 | All Products (excluding VMware Fusion and VMware Player) |
All Products |
| Method of Access | Telephone/Web | Telephone/Web |
| Response Method | Telephone/Email | Telephone/Email |
| Remote Support | Yes | Yes |
| Root Cause Analysis | Available only with Business Critical or Mission Critical Support Offering | Available only with Business Critical or Mission Critical Offering |
| Access to VMware Web Site | Yes | Yes |
| Access to VMware Discussion Forums and Knowledge Base | Yes | Yes |
| Max Number of Technical Contacts per Contract | 6 | 4 |
| Number of Support Requests | Unlimited | Unlimited |
| Target Response Times Critical (Severity 1) Major (Severity 2) Minor (Severity 3) Cosmetic (Severity 4) |
30 minutes or less: 24x7 4 business hours 8 business hours 12 business hours |
4 business hours 8 business hours 12 business hours 12 business hours |
| Business Hours North America Alaska, Hawaii Latin America Europe, Middle East, Africa (EMEA) Asia, Pacific Rim, Japan (APJ) Australia/New Zealand |
Monday - Friday 6 a.m. to 6 p.m. (local time zone) 6 a.m. to 6 p.m. (PST/PDT) 9 a.m. to 6 p.m. (local time zone) 7 a.m. to 7 p.m. (GMT/GMT+1) 8:30 a.m. to 8:30 p.m. (Singapore Time) 7 a.m. to 7 p.m. (Sydney AET) |
Monday - Friday 6 a.m. to 6 p.m. (local time zone) 6 a.m. to 6 p.m. (PST/PDT) 9 a.m. to 6 p.m. (local time zone) 7 a.m. to 7 p.m. (GMT/GMT+1) 8:30 a.m. to 8:30 p.m. (Singapore Time) 7 a.m. to 7 p.m. (Sydney AET) |
1 Hours of operation for Gemstone are Monday – Friday, 8 a.m. to 5 p.m. (PST/PDT). Severity 1 issues are responded to 24x7.
2 Product updates and upgrades are not included with Basic Support and Subscription Service for SUSE Linux Enterprise Server (SLES) for VMware.
Product updates and upgrades are not included with Production Support and Subscription Service for SUSE Linux Enterprise Server (SLES) for VMware.
3 VMware Fusion Professional and VMware Workstation require a minimum of ten (10) licenses in order to purchase Basic support. VMware Workstation requires a minimum of ten (10) licenses in order to purchase Production Support.

